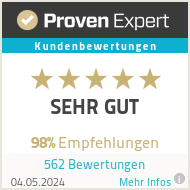Übersicht
node.js etabliert sich immer weiter als Plattform für Server- und Netzwerkanwendungen. Die Verwendung von JavaScript als Syntax sowie die Unzahl an Modulen ermöglichen die Erstellung komplexer, echtzeitfähiger Anwendungen in kürzester Zeit. Das Starten von node.js Skripten setzte bisher einen frei konfigurierbaren Server voraus, auf dem Softwarepakete nach belieben installiert und ausgeführt werden können.
Febas bietet die Möglichkeit node.js Anwendungen direkt im Webspace auszuführen und eine node.js Installation in einer eingeschränkten Umgebung durchzuführen. Dafür haben wir den node.js-Manager entwickelt.
1. Installation
Vor der Installation muss der node.js-Manager in den Webspace eingebunden werden. Das muss manuell durch Entpacken der Zip-Datei und anschließendem Upload per FTP in den Webspace geschehen.
Zum Durchführen der Installation der notwendigen Basispakete öffnen man die URL http://<die-domain>/nodejs-manager/install.php und füllt alle Felder aus. In der Regel reicht es, die schwach hinterlegten Parameter zu übernehmen. Nach einem Klick auf "Speichern und Weiter" wird die konfigurierte Version von node.js heruntergeladen.

Anbei die Erläuterungen für die oben abgebildeten Parameter:
Basis-Verzeichnis für node.js
Installationsverzeichnis für nodejs. Hat keinen Einfluss auf die Bedienung oder Hinzufügen von Anwendungen.
node.js Architektur
Die Systemarchitektur.Febas nutzt eine linux-x64 Distribution.
node.js Version
Die node.js Version, welche installiert werden soll.
Installationsverzeichnis für node.js Skripte
Verzeichniss, in dem später die Anwendungen hinterlegt werden.
Dass bei dem Download alles ohne Probleme ablief, wird durch ein grünes Informationsfeld gekennzeichnet. Danach kann man einfach auf "Weiter" klicken, um die Installation abzuschließen.
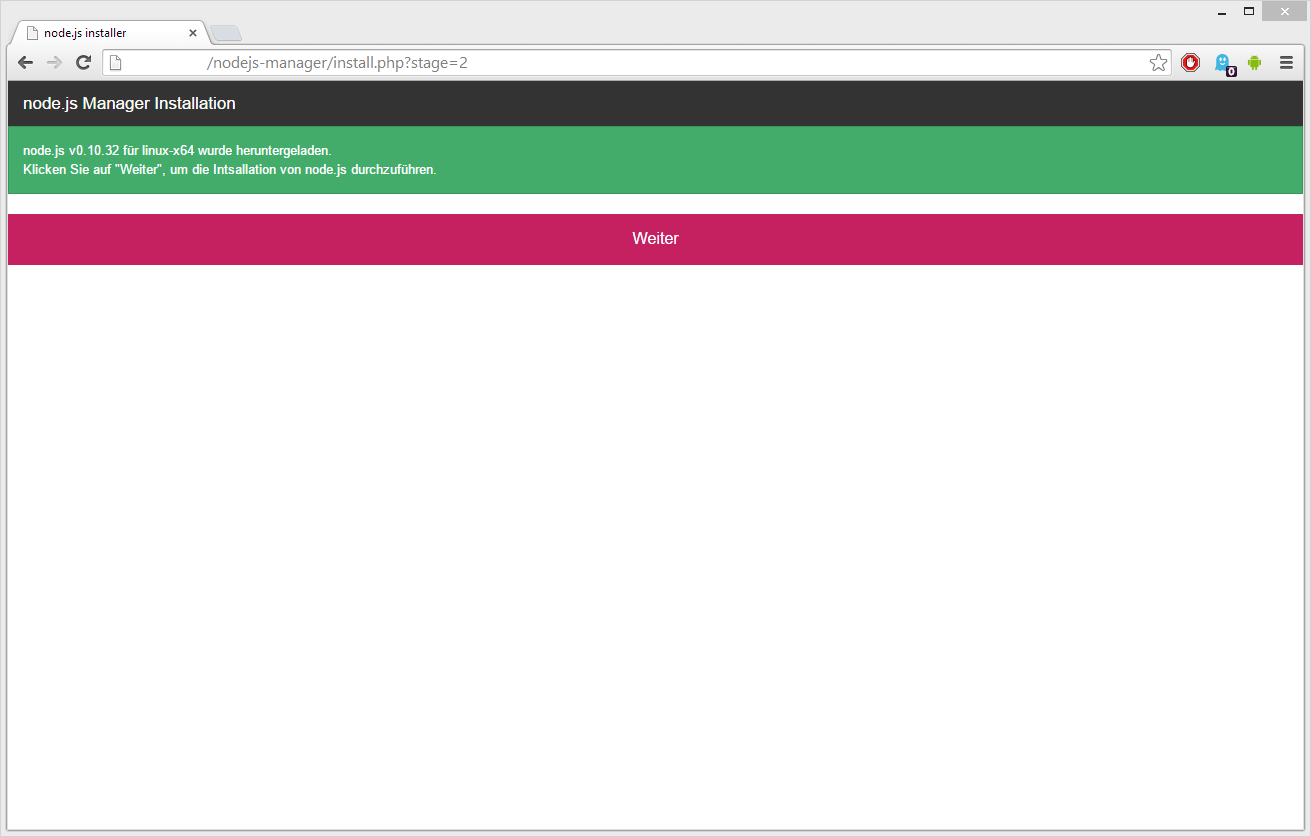
Nach Entpacken und Anpassen der Verzeichnisse (der Erfolg wird wiederum durch drei grüne Informationsfelder gekennzeichnet), gelangt man durch Klick auf die Schaltfläche "Zur Verwaltung" zur eigentlichen Oberfläche des Managers.

2. Hinzufügen der Anwendung
Während der Installation hat man "Installationsverzeichnis für node.js Skripte" angegeben. Laden Sie Ihre node.js Anwendung in einen Unterordner dieses Verzeichnisses hoch.
In der Oberfläche des node.js-Managers klickt man auf "Skript hinzufügen". In der erscheinenden Eingabemaske gibt man unter "Skript-Verzeichnis" den Namen des Ordners an, in dem sich die Anwendung befindet.
Mit "Skript-Pfad" teilt man der Oberfläche mit, wo die eigentliche node.js Anwendung im Anwendungsordner zu finden ist. Abschließend gelangt man durch einen Klick auf "Skript hinzufügen" zurück zur Übersicht, wo die Anwendung als Teil der Tabelle auftauchen sollte.
Beispiel
Man hat ein node.js Projekt, welches folgende Ordnerhirarchie aufweist:
hello-world
hello-world/package.json
hello-world/client
hello-world/client/index.html
hello-world/server
hello-world/server/main.js
Während der Installation wurde die Standard-Einstellung für das Anwendungsverzeichnis übernommen: nodes
- Man lädt das Projekt hello-world in das Verzeichnis nodes hoch.
- In der "Skript hinzufügen"-Maske gibt man für "Skript-Verzeichnis" hello-world an.
- In der "Skript hinzufügen"-Maske gibt man für "Skript-Pfad" server/main.js an.

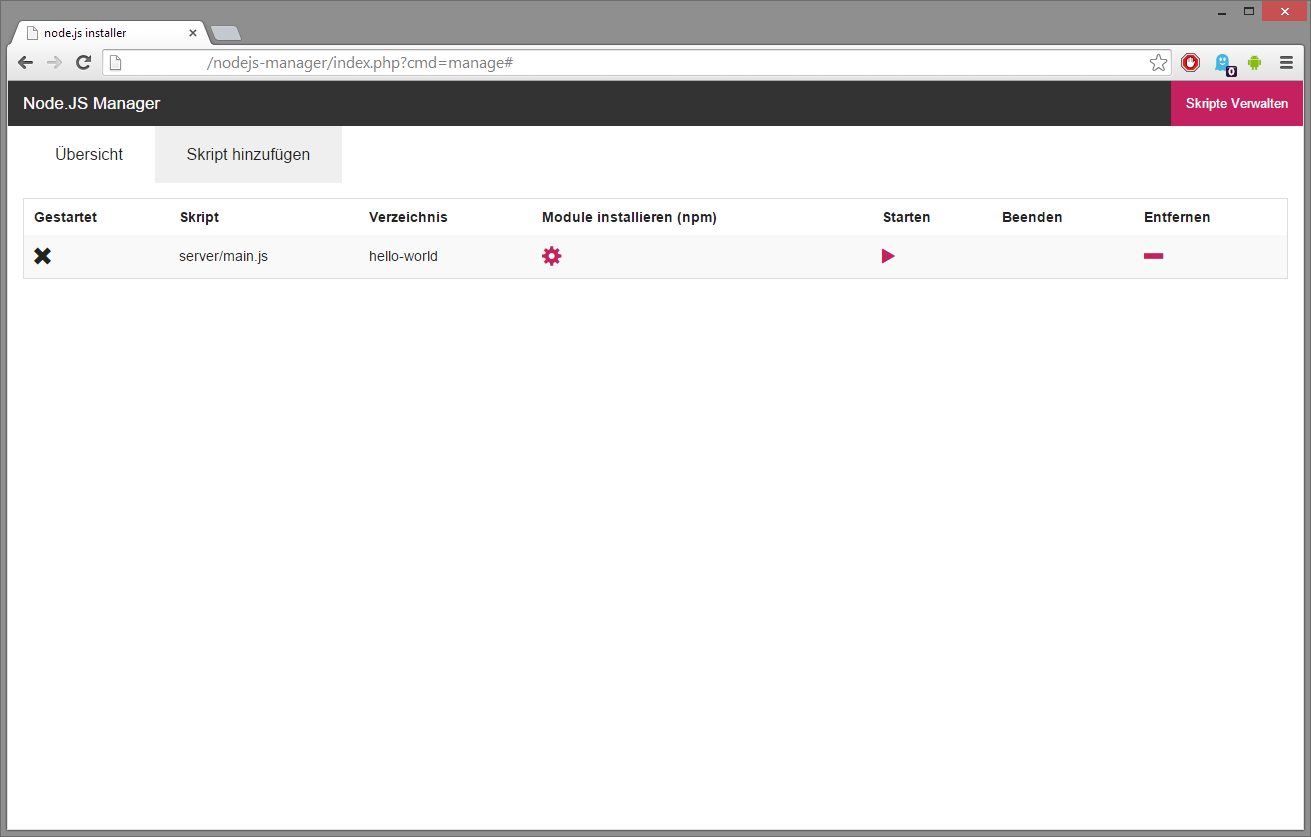
3. Module installieren
Nachdem eine Anwendung korrekt in die Anwendungsliste eingetragen wurde, kann man zusätzliche Module installieren. Falls die Anwendung zusätzliche Pakete benötigt, muss diese vor einem Start installiert werden. Da keinerlei Rechte auf dem Server verfügbar sind, werden etwaige Module durch den Einsatz von npm in einem Unterverzeichnis gespeichert. Man beachte darum darauf, dass bei den node.js Projekten immer eine package.json-Datei beiliegt.
Durch Klicken des Zahnrades in der Anwendungsliste, wird der Paketmanager im Projektverzeichnis gestartet und wertet die Informationen aus package.json aus. Nachdem der Prozess beendet ist, wird der Erfolg durch eine grüne Informationsanzeige terminiert. Nun ist die Anwendung einsatzbereit.
4. Anwendungen starten/stoppen
Anwendungen können nur einmal gestartet werden, weiteres Klicken auf die "Starten"-Schaltfläche führt lediglich zu dem Hinweis, dass die Anwendung bereits ausgeführt wird. Wird eine Anwendung tatsächlich ausgeführt, wird dies durch einen Haken in der Anwendungsliste gekennzeichnet. Zusätzlich wird die Schaltfläche "Beenden" eingeblendet, die den entsprechenden Prozess abschaltet.
Hinweis: Es wird keinerlei Ausgabe der Anwendung weiter geleitet. Sollte es zu Fehlern kommen, schaltet sich das node.js Skript in den meisten Fällen einfach aus. Man sollte darum sicher stellen, dass das Projekt den Produktionsstand erreicht hat.
5. Anwendungen entfernen
Wenn man eine Anwendung entfernen will, nutz man die "Entfernen"-Schaltfläche in der Anwendungsübersicht, um das Projekt aus der Manager-Software zu entfernen. Anschließend löscht man den Projektordner mit Hilfe einer FTP-Software vom Server. Es werden keine zusätzlichen Dateien angelegt, die das System "verschmutzen".
Achtung: Zugriff beschränken!
Damit niemand die Installation oder Anwendungen kompromittieren kann, empfehlen wir das Verzeichnis nodejs-manager in LiveConfig mit einem Kennwort zu sperren.